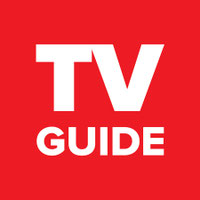- 11AKXX
- Acer
- AKAI
- Akira
- Apple TV
- Avera Digital
- BBK
- Beko
- BenQ
- Chromecast
- Daewoo
- Elenberg
- Emerson
- Ergo
- Erisson
- FUNAI
- GPX
- Gradiente
- Grundig
- Haier
- Hisense
- Hitachi
- Hyundai
- Insignia
- Izumi
- JVC
- LeEco
- LG
- Loewe
- Mitsubishi
- NEC
- Panasonic
- Philips
- Pioneer
- Polaroid
- Proscan
- RCA
- Roku
- Samsung
- Saturn
- Sceptre
- Sharp
- Sony
- SunBrite
- Supersonic
- Supra
- TCL
- Thomson
- Toshiba
- Vizio
- Walton
- Westinghouse
- Xbox
- Xiaomi
- Remote control codes
- Remote
Google Chromecast User Guide

Getting Started
Step One: Insert the Chromecast into the television set into one of
HDMI ports
Step Two: Attach the USB connector cable to the Chromecast and attach
other end to a power source; either a USB power adaptor connected to a
wall outlet (Highly recommended) or television set.
Step three: Change your TV input to whichever port you plugged your
Chromecast into.
Step four: Turn on the device you wish to cast your Chromecast onto.
- For IOS/Android devices go into the app store/ Google play store and download the “Chromecast” app or go to “google.com/Chromecast/setup”.
- For Mac/PC open up your chrome browser (Note must use a chrome browser no other browser currently supports this) and go to “google.com/Chromecast/setup”.
Step Five: Turn on your Chromecast and screen that displays “set me
up” at the top should appear with a default Chromecast name such as
“Chromecast2372” at the bottom.
Step Six: From the “google.com/Chromecast/setup” page or app/Google
play store download the Chromecast software onto your
IOS/Android/Mac/PC. Once downloaded open program/app to begin
using your Chromecast.
Step Seven: Select your Chromecast; it should be something like
“Chormecast1345”.
• For mobile devices go to your devices Wi-Fi setting and select
your Chromecast device. You should be prompted to do this once
you click “Set up a New Chromecast”.
• On your Mac/PC it should automatically scan for Chromecast
devices so all you have to do is click continue once you see your
Chromecast.
Step Eight: You should be prompted to change your TV input until you
see a screen with your code. Once you do click “that’s my code” to
continue.
Step Nine: Next you are prompted to create your device name and log
into your wireless network. Once you’ve done that click continue.
• Its important that your Chromecast and your device are on the
same network
• If you’re trying to connect from Rutgers you will need to talk to a
network administrator to connect to RUWireless/LAWN. If you’re
doing this at home it should work fine.
Step Ten: Your Chromecast should now be set up with a message on
your TV saying “reading to cast” now on your device open up an app
that supports Chromecast or simply open your chrome browser and
click cast symbol.