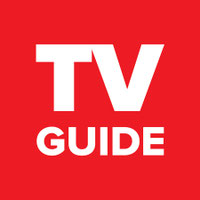- 11AKXX
- Acer
- AKAI
- Akira
- Apple TV
- Avera Digital
- BBK
- Beko
- BenQ
- Chromecast
- Daewoo
- Elenberg
- Emerson
- Ergo
- Erisson
- FUNAI
- GPX
- Gradiente
- Grundig
- Haier
- Hisense
- Hitachi
- Hyundai
- Insignia
- Izumi
- JVC
- LeEco
- LG
- Loewe
- Mitsubishi
- NEC
- Panasonic
- Philips
- Pioneer
- Polaroid
- Proscan
- RCA
- Roku
- Samsung
- Saturn
- Sceptre
- Sharp
- Sony
- SunBrite
- Supersonic
- Supra
- TCL
- Thomson
- Toshiba
- Vizio
- Walton
- Westinghouse
- Xbox
- Xiaomi
- Remote control codes
- Remote
Install widgets (applications) on Samsung Smart TV Q, R (2019), N (2018), M (2017), K (2016) and J (2015) series on Tizen OS

Detailed instructions for installing widgets (applications) on Samsung Smart TV Q, R (2019), N (2018), M (2017), K (2016) and J (2015) series on Tizen OS using the new Tizen Studio development environment.
Install and configure Tizen Studio
To get started, you need to download and install the necessary software on your PC or laptop. Download and install Java, then you need to download Tizen Studio with IDE installer. Important: choose the version that matches your Windows system: 32/64 bit.
After installing Java, go to the installation of Tizen Studio, if necessary, you can change the installation path.

After successful installation of the application, the Package Manager should appear, but if this did not happen to each other, then we go to the folder with the installed program (tizen-studio \ package-manager) and find the file package-manager.exe there and run Package Manager.
Next, select install opposite the Tizen SDK tools.

After installation, go to the Extension SDK tab and select install opposite Extras.

Installing Tizen Studio packages will take some time, so go to the official Samsung website and register (if you don’t have an account yet). Next, you need to find out the IP address of your computer or laptop. To do this, go to the "Network and Sharing Center", then select "Local Area Connection" (or wi-fi), select "Information" - your current address is in the IPv4 line (as shown in the photo below) .

Now let's move on to setting up the TV on Tizen OS. Open the Smart Hub, go to the Applications section and, in sequence, press the button “1”, “2”, “3”, “4”, “5” on the remote control, if they are not on the remote control, press on the remote control. In the development window, select ON and press Enter, then enter the IP of your computer and select OK.

Then restart the TV. (It turns off from the remote control and disconnects from the mains for 30 seconds)

Now turn on the TV and go to the Applications section, if you did everything correctly, then the inscription Developer Mode will appear.

Now go to your previously created Samsung account. Click on the plus sign and enter your data.
Also, you need to find out the IP address of the TV, for this, go to Menu and select Network / Network Status / IP Settings.
Now, we return to your PC and launch the already installed Tizen Studio application, you can find it in the folder 9tizen-studio / ide / TizenStudio.exe). After starting Tizen Studio: 1) Select TV Connection, 2) select Plus, 3) enter any (Name), 4) enter the IP of the TV, 5) now click Add (as shown in the photo below).

Next, turn the switch to the On position.

Now you need to create a certificate of the author and distributor. To do this, go to the Tools section, and select Certificate Manager.

Choose the plus sign.

Next is Samsung.

Now set the checkmark on the TV and select Next.

You can enter any name for the certificate here.


Next you need to enter any Author name and Password (Important: you need to save this data somewhere, since it is quite possible you will need it in the future.

Then we see a window asking you to log in to your account. Enter the account information that was previously created on the Samsung website.

After a successful login, move on to Next.


Now you need to enter Password, you can use the same as previously created, leave the rest as is.

If everything is done correctly, a window appears with a message about creating certificates. Important: you need to save the certificates in another place, not the fact that you can get them only once on a specific TV, the folder with the certificates is located in Drive: \ Users \ Username \ SamsungCertificate.

Creating a project in Tizen Studio and installing applications on a TV
Select the project creation icon (top left), select Template and click next.

Here you need to choose TV.

Now select Web Application.


Here you can enter any Project name and select Finish.

Now, you need to download and unzip, for example, the ForkPlayer application for Tizen TV or select Other. Next, you need to open the archive with the application files and drag it into the project, agreeing with everything
Now you need to right-click on the name of the project and select Run As - 1, and then Tizen Web Application. If everything is done correctly, the application will launch on your TV.